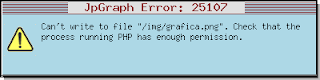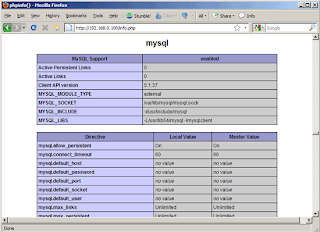Googleando (tomado de "Google it"(Googlealo), en este caso buscando en Google) cómo convertir discos vdi(VirtualBox) a vmdk(vmware), se encontró la siguiente solución obtenida de Algo de Linux, la cuál es clonando el disco virtual utilizando la herramienta vboxmanage de VirtualBox, dependiendo de su tamaño es lo que tarda en clonar el disco virtual, no obstante se encuentra otra solución mencionada en How-To Geek o Linuxeros por mencionar algunos. Para ésta solución se debe:
1.- Ingresar como Usuario raíz (root), en el terminal(GNOME) o Konsole (KDE), se explicó en "
Instalar MySQL con Workbench, Apache y PHP (LAMP) en Fedora
" de este mismo blog.
2.-Tener instalado VitualBox, en caso de no tenerlo y desea instalarlo sólo copie lo siguiente y presione Enter o Intro:
yum -y install VirtualBox
Nota: Ésta linea sólo aplica teniendo el paquete "yum" instalado y después de instalarse se debe reiniciar el ordenador(computadora), para aplicar los cambios pertinentes.
3.- Repetir sólo el paso 1, sólo en caso de haber reiniciado o salido del Konsole o Terminal, e ingresar la siguiente linea con los datos que se piden y presionar Enter o Intro al finalizar:
vboxmanage clonehd <nombre o dirección del disco fuente>.vdi <nombre o dirección del disco destino>.vmdk -format <formato en el que se convertirá (VMDK)> -variant standard
Ejemplo: vboxmanage clonehd EcsPi.vdi EcsPi.vmdk -format VMDK -variant standard <<Enter>>
4.- Finalmente, nos aparecerá algo parecido a:
0%...10%...20%...30%...40%...50%...60%...70%...80%...90%...100%
Clone hard disk created in format 'VMDK'. UUID: 278a2e34-90fa-451d-a971-ec5b8db05921
donde "0%...10%...20%...30%...40%...50%...60%...70%...80%...90%...100%" es el progreso y "UUID: 278a2e34-90fa-451d-a971-ec5b8db05921" es el ID que en este caso arrojó vboxmanage al crear el disco con el nuevo formato.
Ésta es una imagen del disco funcionando en VMWare:
Imagen 1.1 (VMWare captura de pantalla).
Para realizar la acción en caso inverso simplemente se debe realizar el paso 3 con los siguientes atributos:
Ejemplo: vboxmanage clonehd Ubuntu-Svr.vmdk Ubuntu-Svr.vdi -format VDI -variant standard <<Enter>>
Finalmente, se obtendrá algo parecido a lo del paso 4, es decir:
0%...10%...20%...30%...40%...50%...60%...70%...80%...90%...100%
Clone hard disk created in format 'VDI'. UUID: 25eb215e-e3e0-46e5-8617-b4c0ec597c2c
Nota: Ésta solución se comprobó con Fedora 18 y funcionó de maravilla, aunque cabe aclarar que se debería poder en cualquier distribución y no sólo linux,en windows debería ser algo parecido a lo que mencionan en taringa en conjunto a lo que se describió aquí, cosa que no he comprobado, sin embargo si a usted le ha funcionado en cualquier otra distribución, o en otro sistema Operativo, como en Windows, le invito a que por favor nos lo comparta.
"Hay que devolver un poco a la comunidad, ya que de ella hemos aprendido muchas cosas" - Carlos Rodríguez
"HONOR A QUIEN HONOR MERECE" - Carlos Rodríguez:
Para más información se sugiere revisar los links, cada link o enlace dirige al autor intelectual o página de
donde se obtuvo la información para realizar éste pequeño manual. Las marcas son propiedad de cada uno
de sus autores intelectuales, sólo se han utilizado en éste manual con fines íntimamente ilustrativos y
educativos.